Azure Function to Read Incoming Message in Twilio
Introduction
In this tutorial, we will learn how to read incoming message
in Twilio and respond to webhooks using Azure Functions.
We will learn what is webhooks, how to set up an Azure Function,
and then use Azure Function app to respond to a Twilio SMS webhook and create a
record in dynamic 365 in case entity when new message received.
Prerequisites:
- A Twilio account.
- An Azure account with an active subscription.
- Dynamic365 subscription.
What is webhook?
Webhook
is an HTTP request triggered by an event in a source system and sent to a
destination system. To enable this, you provide the source system with a URL
where it can send the HTTP request.
A typical webhook setup
involves the following:
- A destination system that needs to be notified
about a specific event.
- A source system that sends a notification to the
destination system when the event occurs. This system uses the provided
webhook URL to make the HTTP request.
In your article, we will
focus on responding to webhooks triggered by incoming SMS.
For
Twilio SMS, two types of webhooks can be triggered:
Incoming
Message: This webhook is triggered
when your Twilio Phone Number receives a message. Twilio will send the details
of this message to the webhook URL that you specify.
Status
Callback: This webhook is triggered
when the status changes of a message sent via Twilio. This webhook sends a
message with the status of the message along with other details about the
message.
Building
the Azure Function:
· Open visual studio and create azure function.
· Select Azure function and click on Next.
· Once function create rename Function1.cs to TwilioReceiveMessage.cs.
· .NET APIs, but the Twilio SDK for .NET has dedicated APIs to generate TwiML. Add the Twilio NuGet package using the .NET CLI.
· Navigate to Tools in visual studio à NuGet Package Manager à Manage Nuget Packages for solution and install below two packages.
o
Package
Twilio
o
Twilio.AspNet.Core
o
Microsoft.PowerPlatform.Dataverse.Client
( To connect CRM service)
·
Now, update
the TwilioReceiveMessage class with the following code:
using Microsoft.AspNetCore.Http;
using Microsoft.AspNetCore.Mvc;
using Microsoft.Azure.Functions.Worker;
using Microsoft.Extensions.Logging;
using Twilio.AspNet.Core;
using Twilio.TwiML;
using Microsoft.PowerPlatform.Dataverse.Client;
using Microsoft.Xrm.Sdk.Query;
using Microsoft.Xrm.Sdk;
using System.Security.Cryptography;
namespace TwilioMessage
{
public class
TwilioReceiveMessage
{
private readonly
ILogger<TwilioReceiveMessage> _logger;
public
TwilioReceiveMessage(ILogger<TwilioReceiveMessage> logger)
{
_logger =
logger;
}
private static
ServiceClient service { get; set; }
public static
ServiceClient Service
{
get
{
if (service
== null)
{
service
= new ServiceClient(
new
Uri(Environment.GetEnvironmentVariable("CRMIntegrationTargetEnvironment")),
Environment.GetEnvironmentVariable("CRMIntegrationClientId"),
Environment.GetEnvironmentVariable("CRMIntegrationClientSecret"),
true);
}
return
service;
}
set =>
service = value;
}
[Function("TwilioReceiveMessage")]
public static async
Task<IActionResult> Run([HttpTrigger(AuthorizationLevel.Function,
"post")] HttpRequest req,
ILogger logger)
{
logger.LogInformation("C# HTTP trigger function processed a
request.");
var form = await
req.ReadFormAsync();
var body =
form["Body"];
logger.LogInformation("Message" + body);
var fromNumber =
form["From"].ToString();
logger.LogInformation("From Number" + fromNumber);
if
(Service.IsReady)
{
CreateCase(fromNumber,
body);
}
var response =
new MessagingResponse();
response.Message(
$"You
sent: {body}",
action: new
Uri("/api/MessageStatus", UriKind.Relative),
method:
Twilio.Http.HttpMethod.Post
);
return new
TwiMLResult(response);
//return new
OkObjectResult("Welcome to Azure Functions!");
}
private static void CreateCase(string
fromNumber string body)
{
Entity case
= new Entity("cases");
case.Attributes.Add("title", body
);
case.Attributes.Add("mobilephone",
fromNumber);
Service.Create(case);
}
}
}
Now let's Implement the
Status Callback Webhook, right click on project àAdd àNew Azure Function.
Give function name as MessageStatus.cs
and select Http trigger and click on Add as shown in below screens.
Update below code in MessageStatus.cs
using Microsoft.AspNetCore.Http;
using Microsoft.AspNetCore.Mvc;
using Microsoft.Azure.Functions.Worker;
using Microsoft.Extensions.Logging;
using Twilio.AspNet.Core;
using Twilio.TwiML;
using Microsoft.PowerPlatform.Dataverse.Client;
using Microsoft.Xrm.Sdk.Query;
using Microsoft.Xrm.Sdk;
namespace TwilioMessage
{
public class
MessageStatus
{
private readonly
ILogger<MessageStatus> _logger;
public
MessageStatus(ILogger<MessageStatus> logger)
{
_logger =
logger;
}
[Function("MessageStatus")]
public async
Task<IActionResult> Run([HttpTrigger(AuthorizationLevel.Function,
"post")] HttpRequest req)
{
_logger.LogInformation("C# HTTP trigger function processed a
request.");
var form = await
req.ReadFormAsync();
string
messageSid = form["MessageSid"];
string
messageStatus = form["MessageStatus"];
_logger.LogInformation(
"Status
changed to {MessageStatus} for Message {MessageSid}",
messageStatus,
messageSid
);
return new
OkResult();
}
}
}
Deploy the Azure Function
to Azure.
Navigate to https://portal.azure.com/ and search
for function app.
Select resource group in which you want to create function app and give function name and click on Review + create.
Note:
Make sure you create your
Environment Variables in azure function what ever your using in app.cofig file.
·
Azure function
will get created.
·
New let’s publish
function app to azure right click on project and click on publish.
Once azure function is
published get URL.
Configure the webhook URL in Twilio:
Now that we have Azure
function app URL let’s configure the webhook URL in twilo.
Log in to the Twilio console
and select your Account.
Click on the Explore
Products and select Phone Numbers. Then in the left side navigation, click on
Phone Numbers àManage àActive
Numbers.
Click the active number
you'd like to use which will take you to the configuration page.
On the configuration page, scroll down to the Messaging Section. Under ‘A MESSAGE COMES IN’, set the first dropdown to Webhook, then into the text box, enter the azure function app URL as the path, and lastly, set the second dropdown to HTTP POST.
Navigate to Messaging à Servicesà
select your Messaging Services and click à Integration and paste your azure function app your in send a
webhook.
Click Save and
then send an SMS to your Twilio Phone Number.









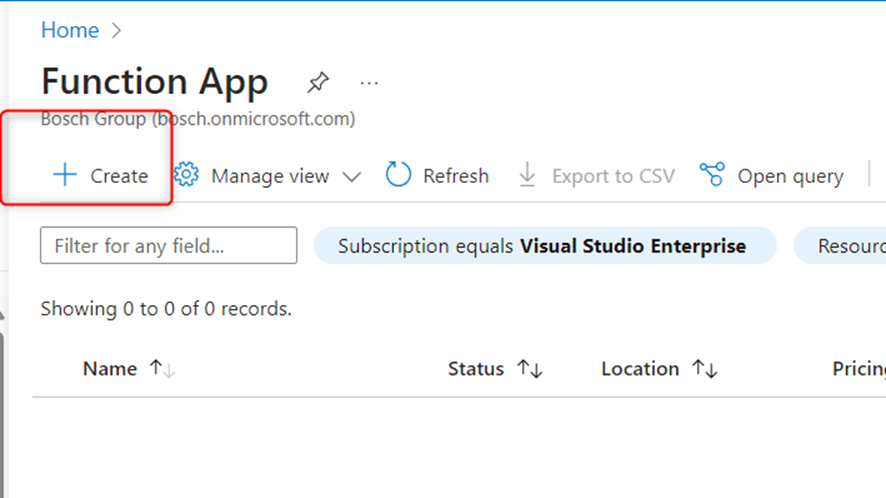

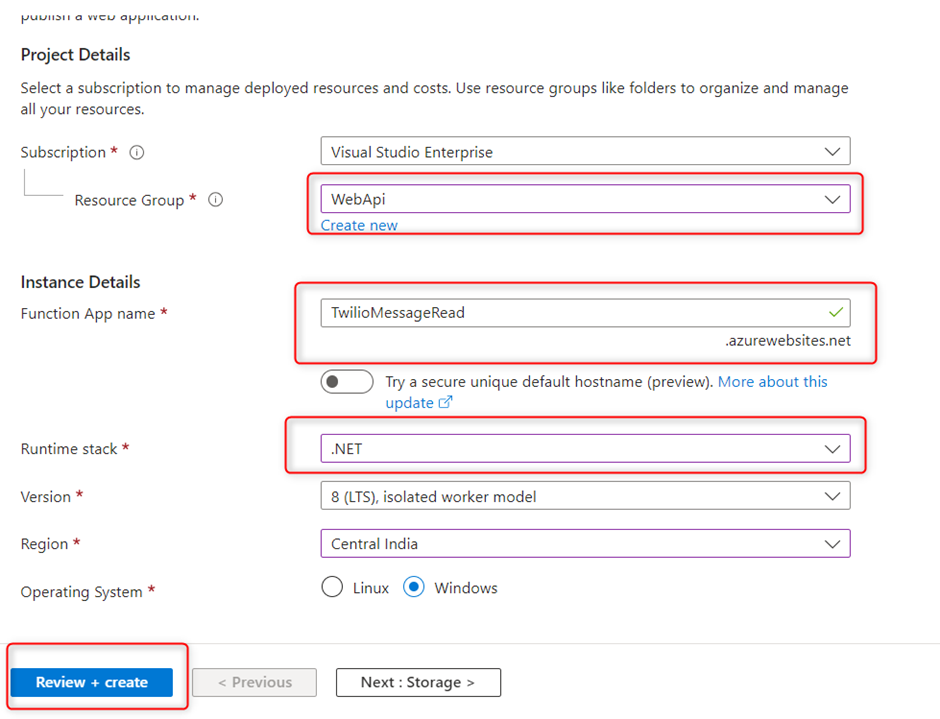


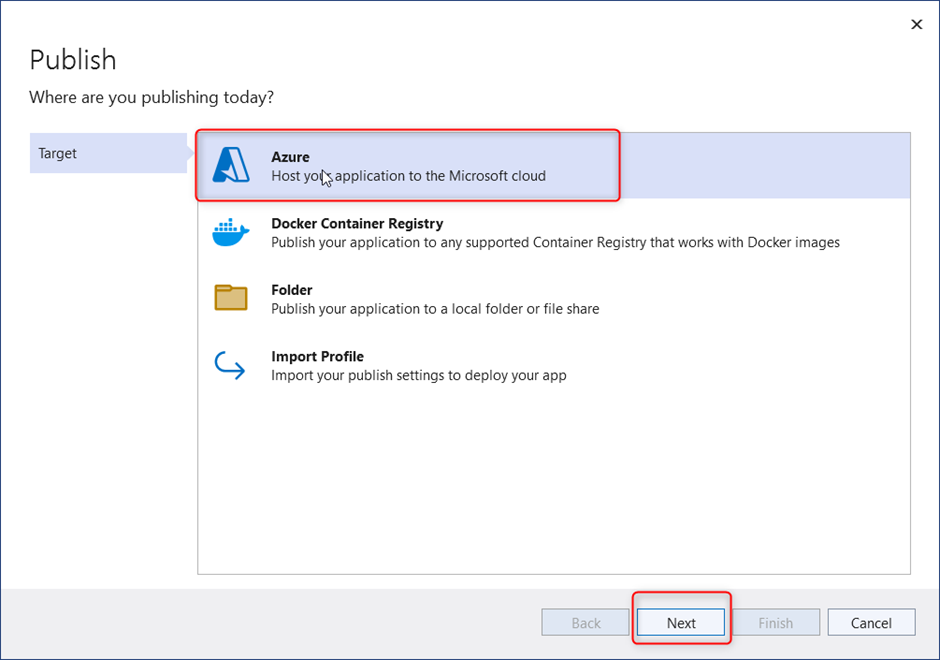









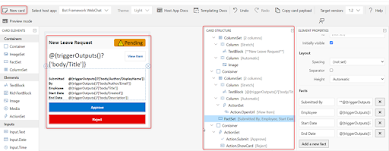


Comments
Post a Comment