Create email templates in dynamic 365 and send email using Power Automate
We can utilize email templates with Power Automate to send
emails. Follow these steps to use email templates with Power Automate.
·
Create Email Template in dynamic 365.
·
Configure Power Automate to Email Template.
Create Email Template in dynamic 365:
Navigate to Power Platform admin center, navigate to the
Environments tab, and select your environment you wish to create email template
refer below screen short.
Click on
setting and look for Templets and click on Email Template.
Click on new
on tool bar.
The Email Template Type dialog box will open. Select the
desired entity and then click OK.
On the template form, provide a name for your
email template and, if desired, add a description. Note that the email template
name and description will not be visible to the recipient.
Enter the text you want to send in the message. Use the
formatting toolbar to edit and style your text. Ensure your grammar is correct
and make the formatting visually appealing for your audience.
To include data fields that display information
such as first’s name or last name, select "Insert dynamic text" and
then click "Add data field" in the dialog box.
In the dialog box, choose the appropriate
Record type and Field name. Click "Insert" to add the data to the
email template.
Note: First and last names are separate data
values and need to be entered individually. Repeat this process for each piece
of data you want to include in your email template.
Once editing is done with your email template, click Save or
Save and Close.
Configure Power Automate to Email Template:
Navigate to https://make.powerapps.com/
and create a new cloud flow.
1.
Trigger the could flow when new record is create
in contact entity.
2.
Get Template ID from Templates entity.
3.
Perform UnBound Action
Add action with Perform UnBound
Action and use SendEmailFromTemplate
·
The TemplateId is the ID of the Email template
record.
·
Regarding is the record against which the Email
activity will be created.
·
Target is the JSON object contains the
Recipients.
·
The JSON object looks like as below.
{
"email_activity_parties":
[
{
"partyid_systemuser@odata.bind":
"/systemusers(@{triggerOutputs()?['body/_ownerid_value']})",
"participationtypemask":
1
},
{
"partyid_contact@odata.bind":
"/contacts(@{triggerOutputs()?['body/contactid']})",
"participationtypemask":
2
}
],
"@@odata.type":
"Microsoft.Dynamics.CRM.email"
}
Save the
flow and Test.
To test
the flow, navigate to Dynamics 365 and create a new record in the Contact
entity. Once the record is created, you will see that an email has been sent to
the newly created contact in the timeline section.
Thank you...!

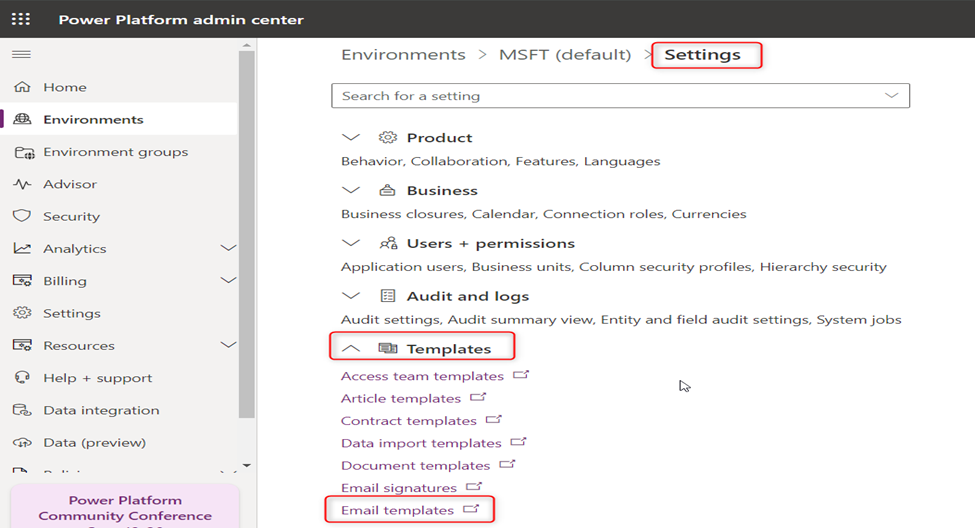


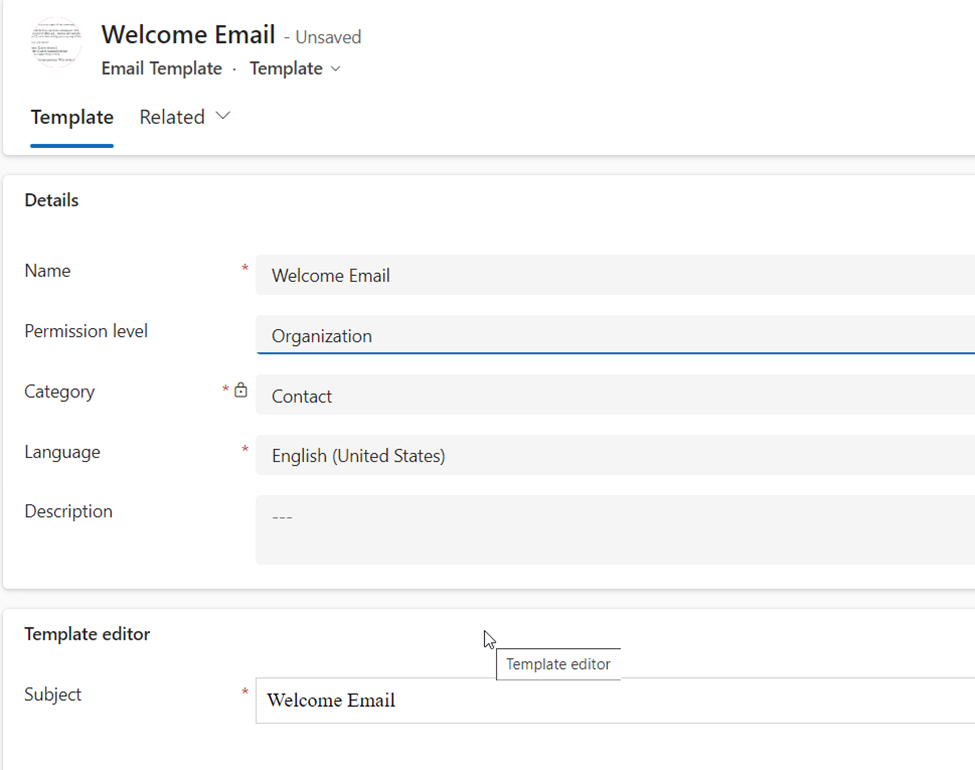





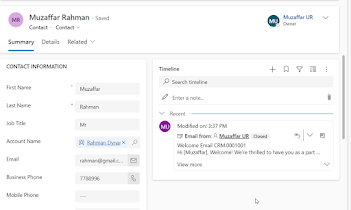


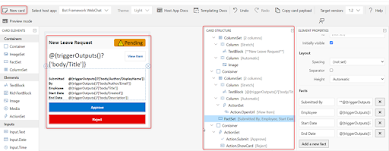


Comments
Post a Comment