PowerApps Search Function + How to use with example
In this Power Apps Tutorial,
We will discuss what is the PowerApps Search function, it’s syntax,
how to use the Power Apps search function in a canvas app. We will see how to
apply a search box in PowerApps.
We will also see how to
search for items from the Data vase Account Entity using the PowerApps
search function.
Also, We will see how to use
the Search function in a Vertical Gallery Control and how can you do multiple searches.
Please fellow below screens.
 |
Rename first screen as main
screen it will be easy to understand.
Step-1:
First of all, On your
PowerApps Screen, Add a Blank Vertical Gallery Control (Insert -> Gallery
-> Vertical). Then connect a Data Source as Account (As
my records are present in Account Entity ) as shown below.
Step-3:
In the below screenshot,
you can see all the records are retrieved from the Account entity. Here, your
Item property should be your Account Entity name (‘Account ‘).
Select the Gallery and
go to the Properties pane. Select the Layout as “Name, Address
“. Edit the fields and add the columns as per your choice.
Step-4:
Now to search the fields
from the PowerApps vertical gallery, we need to add
a search bar on the top of the Gallery. For that, Go to Insert -> Text ->
Add Text Input as shown below.
The Text input control will insert and it will show the default value as
Text. Just remove the Default value and in Hint Text give as “Search by Account”
as shown in below screen.
Rename Text input as SearchBox for added text box.
Step-6:
Select the Vertical
Gallery control and apply the below Search function formula on its Items property
as:
Items = Search('Event Registration Details', SearchBox.Text,
"Title")









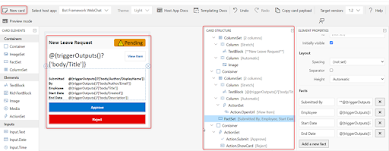



Comments
Post a Comment