Search Application using power automate with canvas app.
In this Power Apps Tutorial,
We will discuss how to get data from Dynamic 365 using MS Flow. it’s syntax,
how to use the Power automate and return data to canvas app.
We will also see how to
search button with work do display items from the Data vase Account Entity using
the Power automate to canvas app.
Step 1: We will Create MS Flow to get data from dynamic 365
account entity and send response to canvas app.
Navigate to https://make.powerapps.com/
Once above link opened please click on flows from left
navigate and click on new flow.
Give Flow name based on requirement and select PowerApps.
Next steps to create two variables Name, City because our application
will search based these two inputs.
Please select list rows as next step in power app where we need to select
our entity (Ex: Account entity) and click on show advanced options to write Fetch XML what we have download from advance find from CRM.
We can get the counts of records, create one variable and
give this formula “@length(body('List_rows')?['value'])” as per blow screen.
Next sept is create compose and Body in inputs field.
Now we need add step parse JSON , in content field add Outputs as value and Generate our JSON
Structure.
Note: if don’t know how to generate JSON please run the flow
till above compose step and take output and generate JSON.
Now we need to apply each condition to map fields from output
what we are getting, please fellow below screen.
Final step we need to response and in Body column and Value and
click on Show advanced option and generate JSON template.
Final MS Flow how it will look for reference.
Step2 :
Create canvas app and design your app as per below screen.
Next step we need to bind our MS Flow when click on search
button, please find below screen shot.
Add Data Table to Canvas do display search results
In item property enter FlowOutput because while binding flow we have set variable
FlowOutput to get response from MS flow.






















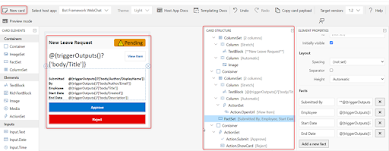


Comments
Post a Comment