Web API Using Power Apps Custom Connector
In this tutorial, we will discuss how to create ASP .Net Web application and
use this web API in power app using custom connector.
1.
Create a new ASP .Net Web application project using
Visual Studio
2.
Build, Deploy & Secure a Web API in Azure
3.
Connect API To Power Apps Using Custom Connector
1.
Create a new ASP .Net Web application project
using Visual Studio
Open the visual studio 2019 and select ASP.NET web application (.Net
Framework) and give the project name and click on Create.
On the next
screen as shown below screen short select Web API and click on create.
Add a new
empty controller to the project. Right click on the “Controllers” folder &
select Add -> Controller -> Web API 2 Controller -Empty. Name this
"ProductsController" as shown in below screen shorts.
The Project
structure look like below format.
Next step
right click on the “Models” folder & select Add -> cs file-> and name
it as “ProductsControllers.cs”.
Add a new empty
controller to the project. Right click on the “Controllers” folder & select
Add -> Controller -> Web API 2 Controller -Empty. Name this
"ProductsController"
public class Product
{
public int Id { get; set; }
public string Name { get; set; }
public string Category
{ get; set; }
public decimal Price { get; set; }
}
Update the
following code inside the "ProductsController" class. It initializes
a product array with necessary information and exposes two API operations
(endpoints) that returns all products and a product by Id.
using System;
using
System.Collections.Generic;
using
System.Linq;
using
System.Net;
using
System.Net.Http;
using
System.Web.Http;
using static DemoWebAPICanvasapp.Models.ProductsControllers;
namespace DemoWebAPICanvasapp.Controllers
{
public class ProductsController : ApiController
{
Product[] products = new Product[]
{
new Product { Id = 1, Name = "RICE", Category = "Groceries", Price = 1500 },
new Product { Id = 2, Name = "Fish", Category = "SeaFood", Price = 500 },
new Product { Id = 3, Name = "Fruits
and vegetables", Category = "vegetables", Price = 100 }
};
public IEnumerable<Product> GetAllProducts()
{
return products;
}
public IHttpActionResult GetProduct(int id)
{
var product = products.FirstOrDefault((p) => p.Id == id);
if (product == null)
{
return NotFound();
}
return Ok(product);
}
}
}
Our API
returns will return the response as XML. We will modify the code such that the
API returns response as JSON. In the "WebApiConfig.cs" add a new
class as shown below.
public class BrowserJsonFormatter : JsonMediaTypeFormatter
{
public BrowserJsonFormatter()
{
this.SupportedMediaTypes.Add(new MediaTypeHeaderValue("text/html"));
this.SerializerSettings.Formatting =
(Newtonsoft.Json.Formatting)Formatting.Indented;
}
public override void
SetDefaultContentHeaders(Type type, HttpContentHeaders headers,
MediaTypeHeaderValue mediaType)
{
base.SetDefaultContentHeaders(type, headers, mediaType);
headers.ContentType = new MediaTypeHeaderValue("application/json");
}
Resolve the
reference errors by adding the following namespaces.
using System.Net.Http.Formatting;
using
System.Net.Http.Headers;
using
System.Web.Http;
using System.Xml;
In the
"Register" function of the "WebApiConfig" class, add the
newly created Formatter
config.Formatters.Add(new
BrowserJsonFormatter());
Build and
Run the app – Browse to the URL – http://localhost: {portnumber}/api/products
You should observer the response being returned as JSON
2. Build, Deploy & Secure a Web API
in Azure
Now Let’s
publish the app to Azure. Right click on the project and select
"Publish".
Select Azure
and Click on "Next".
& choose Azure. and click on Next and
choose "Azure App Service" as you publish target and click Next from
Azure App service window Select "Create New". Also, choose
"Create Profile" to modify the app service details.
On the next
screen choose the “Azure App Service(Windows)" and click on next.
We need
select the subscription name, Resource group and app service instance from
azure, if you don’t have app service instance please crate new app service
instance by clicking “+” as shown in below screen, after filling all information click on finish and click on
publish.
Currently we
are having the API has anonymous access. We will now secure the API with Azure
AD Authentication.
Login to the
Azure Portal. Under "App Services", select the App service that we
just provisioned above. Select "Authentication" and click on Add
provider and in Identity provider as “sign in Microsoft and Azure AD identities
and call Microsoft API’s” as shown in below screen shorts.
3.
Connect API To Power Apps Using Custom Connector
For Power
Apps to access the secure API, we will need to register a client application in
Azure AD.
Login to the
Azure Portal and navigate to Azure Active Directory. In the left navigation
select “App Registrations” and select “New Registration”.
Enter a name
for your app and select the kind of accounts you want to give access to the
API.
The types of
accounts supported in this case, we select “Multitenant”. has we wanted to
access our API in different tenant Leave the “Redirect Uri” as blank for now
and click on “Register”.
From the
“Overview” section make a note of the “Client ID” & “Tenant ID”. Keep this
handy, we will need these details when we configure the custom connector.
Click on
“API Permissions” from the left navigation and click on “Add a permission”.
From the side pane that opens, search for your app & select the app.
In the
“Request API permissions”, Choose the “Delegated Permissions” and select
“user_impersonation”.
This will
allow the client to access our API for the signed in user. Also, the user will
be shown the consent form before accessing the API. Click on “Add permissions”.
Next we need
to Generate “Client secret” for the app.
From the
left navigation select “Certificates & secrets” under “Client Secret”, click on “New client
secret”. Choose when you want the secret to expire from the available choice
and click on “Add”.
The secret
will be displayed only once. Note the secret ID
and keep it handy for later use as shown in below screen shorts for
reference.
Let’s now
create our custom connector in canvas app. Navigate to Power Apps. In the left
navigation and Mouse over on customer connectors a pop will show at bottom we
can see discover all click on that it will navigate to different screen, there
in Data section we click on customer connector as show in below screens.
A new window
will get open, on top right click on New custom connector and select create
from blank.
On the next
screen Fill the details under the “General information” tab in “Host” field,
input the URL of the API without the scheme and click on security.
In “Security
Tab” select API Key in authentication type and fill parameter label and
parameter name, while connecting API to app we need to enter our clinet Id and
Secret Id.
Click on
“Create Connector” and Copy the “Redirect URL” that was auto-generated.
Navigate to
the app we registered above for the client in the Azure Portal. From the
“Overview” section. Click on “Add a redirect URI”.
Navigate to
the app we registered above for the client in the Azure Portal. From the
“Overview” section. Click on “Add a redirect URI”.
Under
“Platform Configurations”, click on “Add a platform” and input the redirect URI
that we had just copied.
Go back to
the custom connector, under the “Definition” tab. Choose “Actions” and add a
“New Action”. Input the details under “General” section as shown
below. Note : The “Operation ID” will be the function that will be
used in the Power Apps app.
Under the
“Request” section, click on “Import from sample”. Select “Get” for the Verb
& the URL will point to the “Products” endpoint. Click on “Import” as shown
on below screen.
In the
“Response” section, click on “Add default response” . For the “Body” field,
specify the payload that you expect from the API for this request. Click on
“Import”. Click on “Import”.
Finally we
can test our customer connecter form test tab by selecting our connection as
shown below.
Create a
blank canvas app & add a gallery control to the screen. For “Data Source”
click on Add data and search for our API “WebAPIGetProducts” and connect it.
Add gallery
to our canvas app to display our items form API.
For the
items property select “WebAPIGetProducts.GetAllProducts()” and in label
property select thisItem.Category as shown in below screens.


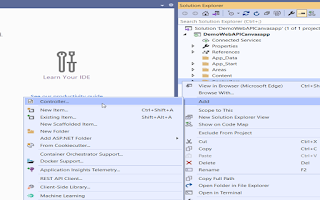



























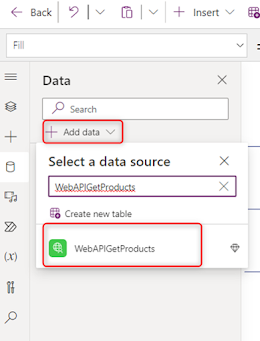





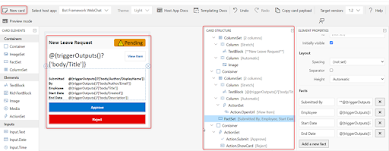


Comments
Post a Comment