Create barcode using power automate and scan using power app
In this
article, we will learn how we can create bar code with the help of Power
Automate and have bar code in SharePoint list as attachment and scan barcodes
with the help of Power Apps.
Step 1:
First, we
have to go to https://sharepoint.com/ , then we must create a team site as
preferable.
Now, create
a SharePoint list with the following columns.
Step 2:
Now go to
https://make.powerautomate.com/ click on My flows on left navigation you can
able to see new flow on top ribbon from there select automated cloud flow, as
show in below screen.
Next give
the flow name as preferable and choose flow trigger as when an item is created
in SharePoint. Refer blow screen.
Step 3:
In the
"When an item is created" box provide the site URL and select the
list name as "Employeelist".
Step 4:
Next click
on "Add an action" then search for "Encodian" and select
it.
After that
search for "Create BarCode" and select it.
Next, select
"BarCode Type" like code128 or as preferable.
add "Employee
ID" then a separator like "|" and "Full Name"
SharePoint Dynamic Values in BarCode Data box as shown in blow screen.
Step 5:
Next, click
on "Add an action".
Search for "SharePoint".
Then search for "Add attachment" and select it.
Step 6:
Then add
"Site Address", "List Name" and "ID" SharePoint
dynamic value.
In
"File Name" section set the file name as preferable as here "Bar-EmployeeID-Name.jpg"
With dynamic value.
Step 7:
Click on
Save Flow.
To test the
flow, click on the Test button from the right side of the top menu and click
the Run flow button.
Step 8:
Now go to
"Employeelist" in SharePoint.
Added a name
here, Barcode has generated as below.
Step 9:
Now Go to
https://make.powerapps.com/
Next, click
on "Create", and select start from Blank canvas app give the name of
your app and click on create.
Add a
Barcode Reader control to the Power Apps screen and give a text to this control
(i.e., Click Here to Scan)
Add a Barcode Reader control
to the Power Apps screen and give a text to this control (i.e., Click Here to
Scan)
Next, add a
Power Apps Display Form to the Power Apps screen.
Connect that
Display form to the SharePoint data source (i.e., Employee List). Go to the
right-side Properties Panel > Fileds > Add fields.
Add all the
fields to the Display Form. As a result, the form will appear as shown below:
By default,
we don't want to display the above data fields when the app will visible.
The data
fields will visible only when the user scans a valid barcode. To implement this
I have created a variable in the Barcode reader’s OnScan property.
OnScan =
Set(VarOnScan, true)
Use variable
“ VarOnScan” on the display form’s Visible property.
Again,
insert the below expression on the Screen’s OnVisible control as shown in below
screen.
OnVisible =
FormViewer1.Visible = VarOnScan
Next, add a
Power Apps text label control and place it on the display form and add texts to
the label control i.e., "Click on The Scanner and Scan the Barcode To Get
The Employee Information"
Insert the
below expression on the label’s Visible property.
Visible =
!VarOnScan
To display
the scanned item’s information, insert the below expression on the Display
Form’s Item property.
LookUp(
EmployeeList,'Employee ID' =
First(BarcodeReader2_1.Barcodes).Value
)
Save and
publish the app.
Navigate to
SharePoint list and create a new items in list.
Now Open the
"Employee list". Click on one of the attachments you can able to find
bar code.
Now download
the “Power Apps” Mobile Application to test the app you have created.
Now, Open
the canvas app you have created via mobile application.
Scan the
Barcode.
After
scanning the barcode, the Employee information is visible in display form in
your app as shown in below screen.







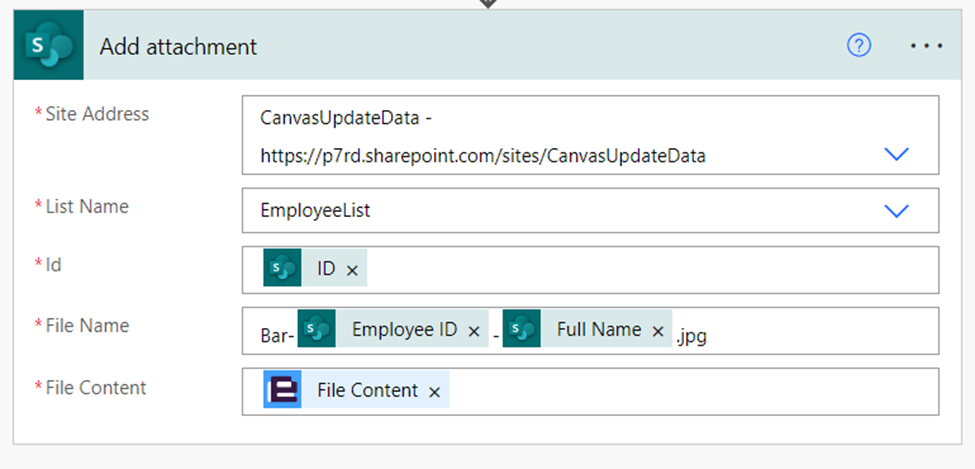
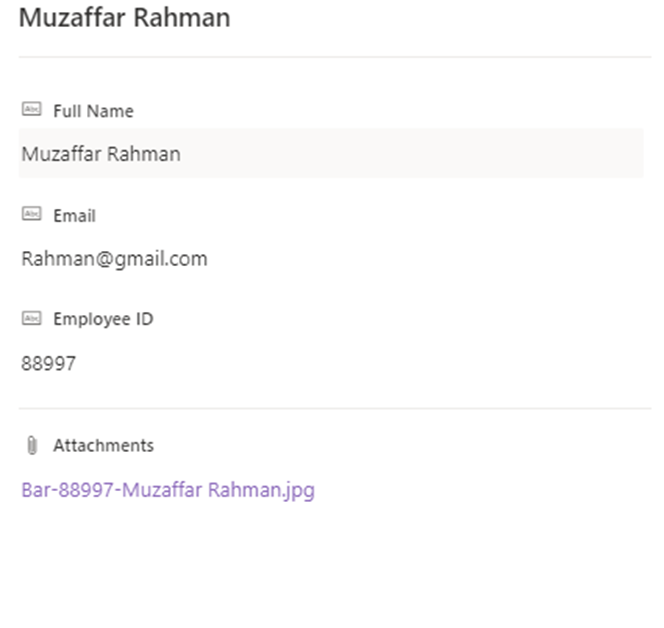






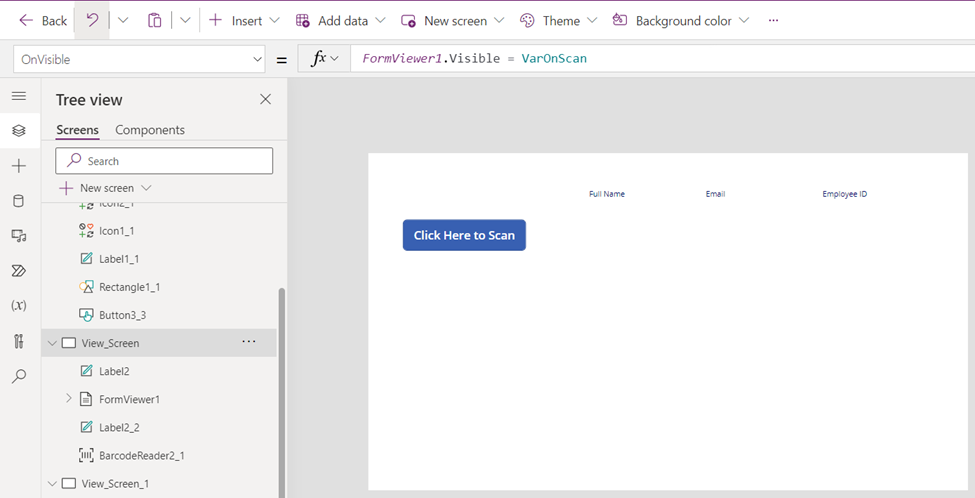







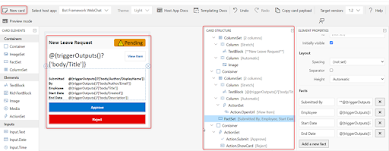


Comments
Post a Comment